
Microsoft Office has dominated the market of text documents, spreadsheets and slide shows for years, and for good reason – it’s one of the very best. However, there’s one drawback and that is the price. Sure, it’s a relatively good investment, but for one reason or another you choose to not pay for it. What do you do?
Thankfully, there are other options – and good ones. These range from web-based apps and local software to free and paid. Although some do cost, all have free options and the price you pay for the paid software is a fraction of what you would pay for Microsoft Office. Through this article I will touch upon any unique features such as mobile capability, cost, user interface and compatibility with Microsoft Office files.
Google Docs has practically become my unconsciously chosen alternative to Microsoft Office. Although I actually own Microsoft Office, I use Google Docs heavily primarily because of convenience. First off, I’m already logged into my Google account either to check my email, watch a video on YouTube, add an event to my Google Calendar and so on. I plain just use Google for everything.
Besides that, I have found the interface to be very nice, although I still think the interface of Microsoft Office 2010 wins hands down – it’s just beautiful.
Features
Probably my favorite feature in Google Docs is the ability to easily collaborate. Collaboration on most sites can be difficult. So often if you want to share a document with someone, they too must have an account. Google is similar to Facebook in this aspect in that (almost) everyone has a Google account. This makes collaboration very nice. But even if the user doesn’t have a Google account, you can still share the document with them.
But sharing a file is only one aspect of collaborating. Editing a document and seeing the changes live is a tremendous benefit to Google Docs – non-Google users can do this too. Now with Google Drive you can also access all your files right on your desktop.
Other unique features are the research and dictionary tools to enable you to search certain topics or words right next to your paper. Since Google Docs is a web app, it’s also mobile and can be accessed from your tablet or smartphone.
Cost
Google Docs is completely free – plain and simple. There are options to upgrade space, but it’s hardly needed – I wouldn’t recommend doing it.
User Interface
Google Docs has seen some pretty major improvements in this area from the past interface. The interface is now even cleaner and simpler, without lacking essential features.
Compatibility
Google Docs’ compatibility with Microsoft Office is surprisingly good! When a Microsoft Office file is uploaded, it labels it differently than it’s own native files, but the editing process is all the same.
What about synchronization and sharing files? Well we already covered collaborating with others while using Google Docs in the cloud, but what about collaborating with others who are using Microsoft Office? Google offers a solution with a plugin for Microsoft Office called
Google Cloud Connect,
which has been covered thoroughly here on MakeUseOf.
Some may argue that Microsoft Web Apps
is Microsoft Office. However, that is completely irrelevant.
Unlike some articles, the purpose of this article is not to avoid Microsoft products, but to find cheaper alternatives. Microsoft Web Apps is free – you can’t get cheaper than that. The only thing that can make it better is if it’s a solid online office suite, which it is.
Features
Web Apps is combined with Skydrive, which gives you access to 25 free gigabytes of cloud storage. That is the best deal anywhere right now! Remember when I said I wouldn’t recommending paying for more storage on Google Docs? I’d be hard pressed to find one logical reason to pay for additional Google Docs storage when you have 25 free gigabytes at your disposal. If you have Skydrive installed on your computer, these files are synced there as well (similar to how Google Drive works, except you get 20
more gigabytes with Skydrive).
As far as other features compared to the official Microsoft Office software, Web Apps can’t really compete, but it’s not too shabby. It’s ideal that they’re used together – that’s how they were made. Can Web Apps be used by itself? Yes it can, but just like Google Docs,
don’t expect it to be a full feature office suite. As far as mobile access, to my knowledge you cannot edit documents on your phone, but you can view them – which is still very nice.
Cost
Just like Google Docs, Microsoft Web Apps is entirely free of charge.
User Interface
Remember when I told you how beautiful I thought the interface was in Microsoft Office 2010? Well seeing that Web Apps is practically identical, I just want to reiterate that. Sure Google Docs is clean and simple and even what I use primarily, but Microsoft knows what they’re doing when it comes to creating an office suite user interface.
Compatibility
This is almost obvious, so I’ll keep it short – if there is going to be any “winner” in compatibility with Microsoft Office, I really hope it would be Microsoft Web Apps.
LibreOffice is a full featured, open source office suite that
“broke off” from OpenOffice. LibreOffice lives up to its name, as “Libre” stands for “free.” As you can see in the image above, LibreOffice has Text Document (Word alternative), Spreadsheet (Excel alternative), Presentation (Powerpoint alternative), Drawing (Publisher alternative), Database (Access alternative) and Formula, a math and equation program.
Features
Like I previously mentioned, LibreOffice is a full featured office suite meaning it has all the same functions and maybe even more than the competing office suites (free or not). Other software typically has alternatives for the “popular trio” as I call it – Word, Excel, PowerPoint. LibreOffice goes beyond that adding software for publishing and databases, as well as it’s own addition – a math-focused software.
One great feature about LibreOffice is that it’s portable. You can install it on your flash drive or portable hard drive, or even an SD card and take it with you wherever you go.
Cost
LibreOffice, like OpenOffice, is completely free. Although, donations are accepted.
User Interface
For a free, full featured software suite, LibreOffice looks surprisingly good. It doesn’t have Microsoft’s fancy ribbon-style menu, but it is still modern and easy to use.
Compatibility
When I opened my resume, a heavily formatted document originally created in Word, in LibreOffice, everything was in place. There were no lines pushed over, or any fonts, styles or settings changed. The only thing that was a little different was the spacing – somehow the last couple lines didn’t make it onto the second page and got pushed onto a third. I’m sure that this could be fixed with spacing settings within LibreOffice. I use LibreOffice as my primary portable office suite on my portable hard drive so that I can open up my files where ever I may be without worrying about having software that is incompatible with my Microsoft Office documents.
SoftMaker is a company that creates a very good alternative to Microsoft Office. They offer two different paid versions of their software, as well as a free version. Another thing they do, which is unique, is they allow free downloads of their previous versions of software. Their free office suite is named no other than
FreeOffice.
The benefit to downloading this as opposed to other office suites they’ve created and sold, but are not free, is that FreeOffice is in and will continue to be in constant development, whereas older suites are, in their words, “frozen.”
The screenshot above displays the SoftMaker Office Professional 2012 version of TextMaker.
Below is FreeOffice TextMaker:
Features
I found while using SoftMaker, that it is very similar in features to Microsoft Office and other office suites. There wasn’t anything feature-wise that necessarily made it stand out apart from other suites. That said, it has a lot of features and options within each program. There are two versions, other than FreeOffice, of SoftMaker Office Suites. The professional version includes TextMaker, PlanMaker, SoftMaker Presentations, BasicMaker, SoftMaker eM Client Professional and 4 Berlitz Basic Dictionaries. The standard version only excludes eM Client Professional and the 4 Berlitz Basic Dictionaries.
TextMaker, as it implies is a Microsoft Word alternative. PlanMaker is the spreadsheet software. SoftMaker Presentations is the PowerPoint alternative. BasicMaker is the macro language that lets you automate TextMaker and PlanMaker. The SoftMaker eM Client Professional is actually an all-in-one email, task, calendar and contact client. This would be similar to Outlook.
Cost
It is obvious that FreeOffice is free, so I’ll jump right into the prices of the Standard and Professional versions. Office Standard 2012 is € 69.95 and $ 79.95. Office Professional 2012 is € 89.95 and $ 99.95. If you’re looking for an all-in-one email client alternative to Outlook included with your office suite, this is a pretty affordable option. Of course, there is
Thunderbird however. Another thing to consider with SoftMaker is that if you want to upgrade, you don’t have to rebuy everything again, but instead just pay a fraction of the cost.
I feel the true value of SoftMaker Office resides in FreeOffice, and not just because it’s free, but for what you get in comparison to what you pay for in their other suites. It truly is a bargain and is a great new rival to LibreOffice. Yes, FreeOffice is new. SoftMaker hasn’t officially announced it’s arrival, but we have been given permission to introduce it to you.
User Interface
SoftMaker Office 2012 isn’t bad, but it isn’t superb either. I definitely think that LibreOffice has it beat in this area. I will give it credit though in that it allows you to add and remove icons from the toolbars so that you can customize it to your liking – that’s nice and often a forgotten feature with many office suites.
Compatibility
When opening up different Microsoft Office files with SoftMaker Office, I didn’t notice any changes in them. In fact, the problem I mentioned about an additional page being added in LibreOffice, did not occur in this case. I was quite happy with the overall performance of the program. Again, the only drawback is that the interface seems a little backdated and could be overwhelming to someone who isn’t very tech savvy.
Kingsoft is a software company based out of Hong Kong that should worry Microsoft. They have a pretty good product here. However, the product only includes the “popular trio” as I’ve previously called it: Word alternative, Excel alternative and PowerPoint alternative. If that is all you need then this will suit you just fine. If you need a software for publishing or databases or note taking, you will need to look elsewhere or get “supplemental software” along with Kingsoft Office.
Although Kingsoft hasn’t been covered on MakeUseOf (to my knowledge), it has been mentioned by a reader in response to
a question on MakeUseOf Answers. To read his opinion about it, scroll all the way to the end of the page.
Features
Aside from only having three programs, Kingsoft Office still excels (no pun intended). One feature that I really liked was the
mobile app for Android, which is full functioning – you can view and edit your files, right from your phone or tablet. Not too many office suites offer that. Unfortunately my lack of owning an android device inhibited me from testing this personally, but I would be happy to hear any reviews in the comments below.
Cost
Like SoftMaker Office, Kingsoft Office has three versions as well:
Free,
Standard and
Professional. The standard version costs € 46 or around $55. The professional version costs € 64 or around $77. In my opinion, this is a great deal. Also note that you don’t have to have the entire suite if you don’t want everything. Each piece of software (free and paid) is
available individually too.
User Interface
As I was writing this review, I had to continue to hold back my praises on the interface until this section – believe me, it was hard to do. My first impression of Kingsoft Office happened like this, “Wow! That is nice!”
Of course that faded a little once I realized that the ribbon style was only for the professional office suite and not the free one, but that said, the free version looks pretty nice too. With the ribbon style and full featured software combined with an affordable price, I would say that Kingsoft Office is probably the biggest contender to Microsoft Office. Sure, LibreOffice is free, and it does offer more programs – which in no doubt is a plus, but Kingsoft Office comes in at a super close second place.
Compatibility
Compatibility with Microsoft Office for Kingsoft Office isn’t even an issue. When I opened the files they all looked uniform and I noticed that the program’s own interface actually plays a roll in the look and “feel” of the file you’re viewing. Even in the free version, Kingsoft Office worked awesome.
Honorable Mention
ThinkFree has web based and mobile apps as well as one for download. Don’t get the online and local versions confused. Contrary to what the name may imply, and although it’s a reputable company, the version for download is not as free as you may think.
KOffice is a free office suite with Word, Excel and PowerPoint alternatives, as well as diagram and flowchart, and vector graphics software. If you are looking for something that is free and diversified, you may want to check out KOffice to see what it has to offer. The interface isn’t bad and the updates are current as well.
Note: KOffice is the older version of
Calligra Suite, which was covered on MakeUseOf for
popular Linux office suites. Both are fantastic and Calligra Suite does have some differences. If you are interested in one of these two, I recommend you try them both out to see which one you like better.
Lotus Symphony is another one of the “popular trio” desktop applications. It has been around for a while and seemed to be popular among Linux users for a while until OpenOffice came about. It still is a decent alternative if you enjoy trying out different software, but it isn’t my favorite by any means.
Conclusion
I hope that these recommendations have been helpful in deciding what you should use as your primary office suite. Some are much better than others. To sum up my thoughts, I feel the best to consider would be Kingsoft Office and LibreOffice for desktop apps and either Google Docs or Microsoft Web Apps for online files. To me, these have the best user interfaces, the most affordable prices (or are just plain free) and are the most full featured. If you have already tried some of these, I would like to hear your feedback. Which one do you prefer? I’m curious if there are others out there that may not be as popular, but are just as good or better. Let me know!















 Imagine this – you wake up one beautiful morning, pour yourself a cup of coffee, and then sit down at your computer to get started with your work for the day. Before you actually get stuff done, you go over to your favorite browser and type in
Imagine this – you wake up one beautiful morning, pour yourself a cup of coffee, and then sit down at your computer to get started with your work for the day. Before you actually get stuff done, you go over to your favorite browser and type in 









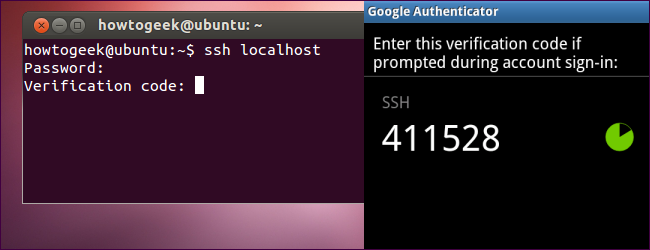







 When most people think of the old DOS command prompt window – that archaic, lingering vestige of computer days gone by – they think of those simple commands that nearly everyone learned if they had to use a computer during those early days.
When most people think of the old DOS command prompt window – that archaic, lingering vestige of computer days gone by – they think of those simple commands that nearly everyone learned if they had to use a computer during those early days.












 Microsoft Office has dominated the market of text documents, spreadsheets and slide shows for years, and for good reason – it’s one of the very best. However, there’s one drawback and that is the price. Sure, it’s a relatively good investment, but for one reason or another you choose to not pay for it. What do you do?
Microsoft Office has dominated the market of text documents, spreadsheets and slide shows for years, and for good reason – it’s one of the very best. However, there’s one drawback and that is the price. Sure, it’s a relatively good investment, but for one reason or another you choose to not pay for it. What do you do?
















