
Do you sometimes wish that you could use Microsoft Word’s more useful features, such as auto-complete, automatic spelling correction, and Autotext, in other programs in Windows? PhraseExpress is a free program that allows you to do just that.
PhraseExpress allows you to organize text snippets into customizable categories for quick access and to use shortened phrases to insert these full text snippets. If you type the same phrases over and over, this reduces typing time and minimizes spelling mistakes. PhraseExpress will also start to learn what you type and offer to auto-complete frequently used phrases.
More than 8,200 common spelling corrections in six languages can be freely downloaded and automatically correct misspellings as you type. PhraseExpress can also learn from your own spelling mistakes.
To install PhraseExpress, double-click the .exe file you downloaded (see the link at the end of this article), if you downloaded the file using the CNet link. If you downloaded PhraseExpress using the alternative download link, extract the .zip file first and then run the .exe file.
Follow the instructions in the Setup Wizard. When the Select Additional Tasks screen displays, make sure there is NO check mark in the Do you want to use PhraseExpress in a network check box. If this is selected, you will be installing the trial version, rather than the version that is free for personal use.

Once you have installed PhraseExpress and run it, an icon is added to the system tray and the following balloon hint displays. Click on the balloon to open the main PhraseExpress window.

You can also right-click on the PhraseExpress system tray icon and select Edit phrases from the popup menu to access the main window.

NOTE: Before using PhraseExpress, you need to enable it. To do this, left-click on the system tray icon and select Direct access to settings and then select Enable PhraseExpress.

To add a custom phrase to the list, click New Phrase. On the right side of the window, enter a description for the phrase in the Description edit box. As an example, we added the phrase How-To Geek, so we entered “HTG” as our description.
In the Phrase content box, enter the full text you want inserted when you type a shortened phrase in any Windows program.
If you want to be able to insert the text using a hotkey, select the desired keys in the Hotkey section.
To enter a full phrase using an abbreviation, enter text in the Autotext edit box, and select an option indicating when to execute the command. For example, when we enter “htg” in any Windows program and press Space, Enter, or any punctuation mark (default delimiters), “How-To Geek” will replace “htg”.
You can also restrict PhraseExpress to work only in a specific program by checking the Execute only in specific program and selecting a program from the dialog box that displays.

When you have finished entering your custom phrase, it’s displayed in the list on the left with the hotkey, if one was applied.

When you want to quickly type a phrase you defined in PhraseExpress, enter the Autotext or press the hotkey you defined for the phrase.

A balloon hint displays on the system tray icon telling you how to finalize the replacement of the phrase.

When we typed a space after “htg”, the phrase “How-To Geek” was inserted into the program.

You can organize your custom phrases into folders. To do this, click New Folder.

Enter a name for the folder in the Description edit box on the right side of the screen.

To move a custom phrase into the new folder, drag and drop the phrase in the list on the left to the new folder.

The phrase is moved to the new folder.

PhraseExpress comes with a list of AutoCorrect words and phrases that will be automatically corrected when the specified incorrect word or phrase is typed. For example, if you type “abondon”, PhraseExpress will correct it to “abandon”.

You can add your own words and phrases to the AutoCorrect list by clicking New Phrase while the AutoCorrect_English list is selected. Enter a description for the word or phrase in the Description edit box and enter the correct spelling of that word in the Phrase content box. Enter possible misspellings in the Autotext edit box, each separated by a vertical bar.

PhraseExpress can also be run as a portable program. To do this, download the portable version from the webpage using the link at the end of this article. Extract the files and create a new shortcut to the phraseexpress.exe file. If you’re going to run PhraseExpress from a USB flash drive, you can save the shortcut in the same directory as the program, allowing you to copy the program folder to any drive and run it without installing it.

Right-click on the shortcut and select Properties from the popup menu.

Add a space and “-portable” to the end of the Target command, after phraseexpress.exe, and click OK.

When you run PhraseExpress using the new shortcut, the following warning displays, reminding you to exit PhraseExpress before you remove the USB flash drive.

The PhraseExpress website warns about a conflict with the MS Word AutoCorrect function:
“The PhraseExpress Autotext feature will interfere with the MS Office AutoCorrect function as both programs are triggered by your text input. You will recognize that abbreviations are expanded twice. We strongly recommend that you import the MS Word AutoCorrect entries into PhraseExpress and disable the function in MS Word (see Microsoft help).”
Download PhraseExpress from http://www.phraseexpress.com/download.php.


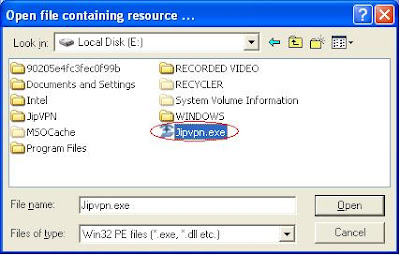



















 Most of you are probably thinking “you bet!” or “what’s there to KNOW?” right about now. I believe you. The truth is, if you know how to enter a query and hit enter, you know how to use Google. At least in its basic form. And if you search often, you’ve probably also encountered Google’s OneBox results once or twice before.
Most of you are probably thinking “you bet!” or “what’s there to KNOW?” right about now. I believe you. The truth is, if you know how to enter a query and hit enter, you know how to use Google. At least in its basic form. And if you search often, you’ve probably also encountered Google’s OneBox results once or twice before.



![google-search-tips-5[6]](http://main.makeuseoflimited.netdna-cdn.com/wp-content/uploads/2013/01/google-search-tips-56.png)



![google-search-tips-8[4]](http://main.makeuseoflimited.netdna-cdn.com/wp-content/uploads/2013/01/google-search-tips-84.png)


![google-search-tips-11[4]](http://main.makeuseoflimited.netdna-cdn.com/wp-content/uploads/2013/01/google-search-tips-114.png)

