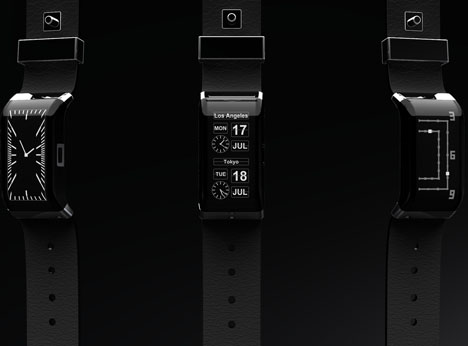Oracle offers more than just database certifications. Find out which credentials are right for your career now.
Allan Hoffman | Monster Tech Jobs Expert
Oracle’s certification program might entertain a new motto: “Not just for database pros anymore.”
The company offers certifications for a variety of job roles, matching the wide-ranging offerings of the company itself, from application software to development tools. Founded on the concept of relational database technology, Oracle now bills itself as “the world’s largest enterprise software company.” It now offers data warehouse design and application servers, as well as enterprise resource planning (ERP) and customer relationship management (CRM) solutions, aided by Oracle’s recent merger with PeopleSoft.
For IT professionals working with Oracle products, the company’s multifaceted technology translates into a broad spectrum of certifications for database administrators, software developers, analysts, Web administrators and others.
Oracle Primary Certifications
Oracle Certified Associate (OCA): The associate credential is designed for IT professionals beginning to work with Oracle. Typically, OCAs will already have acquired the foundation of knowledge for their work as Web administrators, database administrators and developers. Oracle views the OCA credential as an appropriate starting point for techies early in their careers. By earning an OCA certification, you can have increased entry-level job opportunities, says Oracle’s OCA candidates guide. "It is the stepping-stone to starting a successful career as an Oracle professional. Oracle Certified Professional (OCP): OCPs generally have achieved a degree of experience and success in their careers. For example, developers may have demonstrated their expertise by managing a large-scale Oracle database or developing applications used throughout a company. This credential is seen as a way to move on to senior-level positions.
’Oracle Certified Master (OCM): The OCM credential can be summed up in a single word: Guru. OCMs, whether database pros or developers, are crucial members of IT departments who handle mission-critical projects and tasks. The OCM credential significantly raises the bar for certification with its hands-on testing, according toan article in Oracle Magazine, a company publication. The OCM is Oracle University’s response to the industry’s need to effectively test candidates on their ability to perform in a real-world, live application environment and is a test of both knowledge and experience, the article notes.
Credentials for Specific Oracle Products and Releases
Oracle’s certifications are typically tied to specific products and releases. Deciding which certification path to choose depends largely upon what Oracle technology you will be working with, whether Oracle Database 10g, Oracle9i Forms Developer, Oracle Application Server 10g, Oracle9i Database, Oracle Forms 6i Developer or Oracle9i Application Server. An Oracle-produced Guide offers advice on the steps to becoming certified by Oracle.
Oracle Certification Resources
These training and information resources are useful for techies interested in Oracle certification:
Oracle University offers instructor-led, self-paced learning courses. Self Test Software provides practice tests endorsed by Oracle. The tests are designed to help those pursuing certification target areas where they need practice and additional knowledge. Oracle Magazine regularly includes articles geared towards IT pros seeking Oracle certification. DBAzine.com is an online community for database issues. SearchOracle.com is a clearinghouse for Oracle articles. OraBlogs aggregates Oracle blogs. Oracle FAQ is for Oracle products and includes links to books, message boards and other resources. Oracle Headline News provides the latest from the Oracle world. Database Journal contains a special Oracle section

 You may have lots of software installed on your PC, but you don't need it running all the time. If you want to save some system resources, or just create a distraction-free environment in one click, a simple batch file can help.
You may have lots of software installed on your PC, but you don't need it running all the time. If you want to save some system resources, or just create a distraction-free environment in one click, a simple batch file can help.