 Have you recently purchased a PC? If yes, was it customized? By customized, I mean assembled by a local computer shop, or even just by someone you know who builds and sells computers. If you answered “yes” to these questions, then you may want to double check what is in that machine of yours.
Have you recently purchased a PC? If yes, was it customized? By customized, I mean assembled by a local computer shop, or even just by someone you know who builds and sells computers. If you answered “yes” to these questions, then you may want to double check what is in that machine of yours.
Now, don’t get me wrong, it is likely fine, but mistakes happen and it surely couldn’t hurt to make sure that you got exactly what you paid for. There are several free programs that can help you identify what you have by displaying information about the different parts of your computer.
These same programs also function as excellent system information tools for technical support and troubleshooting issues, which is nice to know that they aren’t only limited to a one time use.
Belarc Advisor

Belarc Advisor is a simple program that, when launched, gathers information (securely) about your computer and opens it up in your browser. Note that this is not stored anywhere, but the browser is simply the means of displaying the information.

Belarc Advisor breaks up the information into easy to understand categories and allows you to navigate to different sections of the page through hyperlinks.
CPU-Z

CPU-Z, created by CPUID, is not unknown in amongst IT people to say the least. It is a small, even portable, program that breaks up an abundant amount of information into tabs to easily find what you are looking for. At first, one might be a bit overwhelmed by the vast amount of information throughout the tabs of CPU-Z, but glance at it for longer than a few seconds and you’ll begin to understand it.
The tabs are straightforward, dividing up the information into categories, which makes it very useful. CPU-Z has portable functionality through downloading the ZIP file. For more information on CPU-Z, refer to Erez’s recent coverage of it on MakeUseOf.
PC Wizard 2012

Another product by CPUID is PC Wizard 2012. It also has an abundant amount of information and features. For a straightforward overall look at your computer, the System Summary is your best bet. It’s certainly not the only place for information though, as there is a plethora of options.

Note that when starting it up you can decide which options to display. Also, PC Wizard, like CPU-Z, is portable if the ZIP file is downloaded and extracted.
Sandra Lite
There are many versions of Sandra. Sandra Lite, which Matt covered here on MakeUseOf, is the free and slightly less featured version. It still has most of what you will probably need. However, you can check out the comparison chart to see how it stacks up to the others. My best recommendation though, would be to download it and see how it works for you.

There are several tabs and several options within those tabs, but for the sake of looking at an overall view of what is in your computer, lets look at the Hardware tab and click on Computer Overview.

System Information for Windows (SIW)
Like several of the other options here, SIW is stuffed full of features. Sticking to the theme of needing a basic summary though, scroll down until you find Hardware and System Summaryis the first on the list. This “general” overview provides you with all of the information you need to know. For being a summary, it’s quite detailed.

For more in-depth information you can explore the other sub-titles under Hardware such as CPU Info, Memory, Motherboard and more. If you’re curious about taking SIW with you on the go, it is available for Portable Apps on their website.
Speccy
Speccy is brought to you by Piriform, the makers of the famous CCleaner. Speccy, covered here on MakeUseOf, follows in its path, providing an excellent, easy to follow interface, while remaining detailed.

From the summary, each title is linked to more information about that particular part of your computer.
Speccy is available in a standalone version, as well as being portable, making it an excellent choice for IT people on the go.
Conclusion
As you can tell, each program has its own benefits. For my own personal use, I’ve found Speccy to suffice quite well, but that’s not saying at all that SIW, Belarc Advisor, CPU-Z or others are worse. It’s partly about user preference and partly about the depth of features offered. Sometimes less is more and sometimes more is more – it just depends on what you need out of a program.
My suggestion is that if you are purely needing a system information tool to look at your basic computer info, Speccy is simple and straightforward to use due to its clean design and a somewhat lack of features (meaning it’s not “cluttered” with a bunch of features you might not use). That said, you might prefer a program such as Sandra Lite or SIW for a more in-depth look.
What do you use? Have you ever got a PC that wasn’t what you ordered? How did that pan out for you?

 I live in England, the country with the highest number of CCTVs than anywhere else in the world – about 1 camera to every 30 people, it’s
I live in England, the country with the highest number of CCTVs than anywhere else in the world – about 1 camera to every 30 people, it’s 













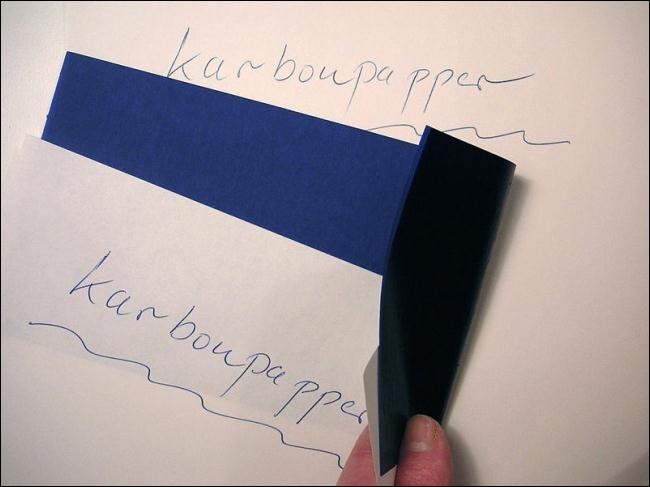








 Linux is the oft-ignored third wheel to Windows and Mac. Yes, over the past decade, the open source operating system has gained a lot of traction, but it’s still a far cry from being considered popular. Yet though that may be true, Linux still earns new converts every day. Will you join them?
Linux is the oft-ignored third wheel to Windows and Mac. Yes, over the past decade, the open source operating system has gained a lot of traction, but it’s still a far cry from being considered popular. Yet though that may be true, Linux still earns new converts every day. Will you join them?

