Wednesday, March 20, 2013
Eclipse Navigation Shortcuts
Subscribe to:
Post Comments (Atom)

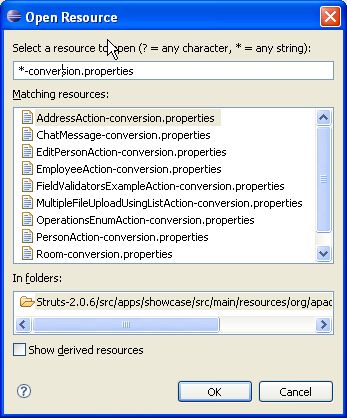
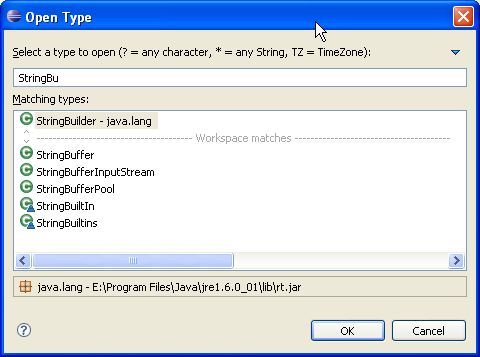
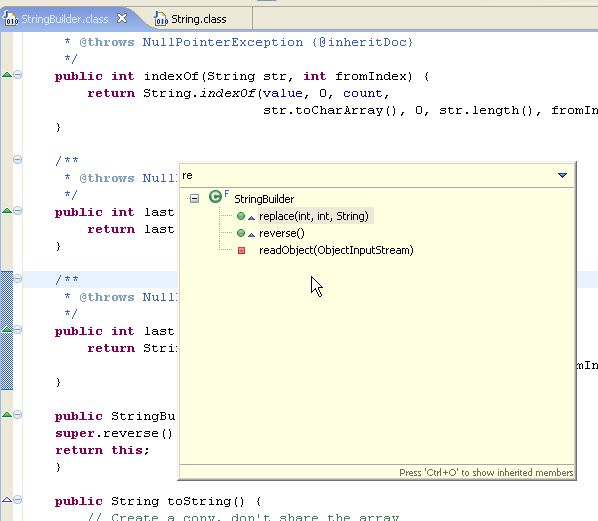
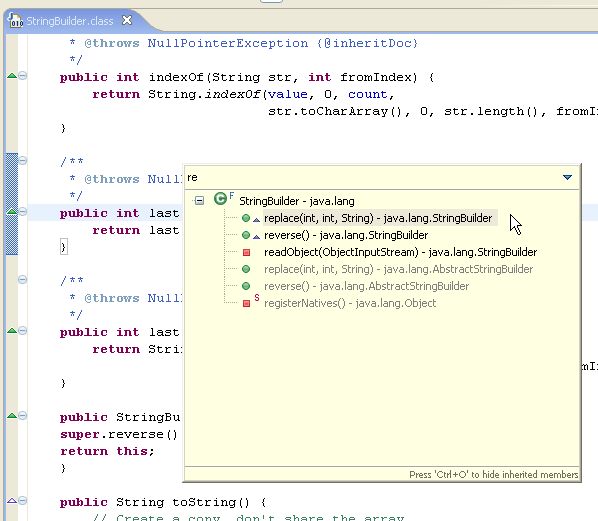
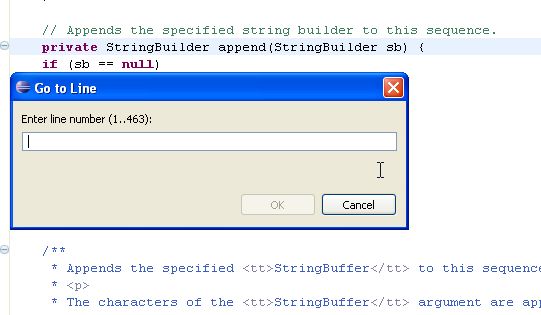
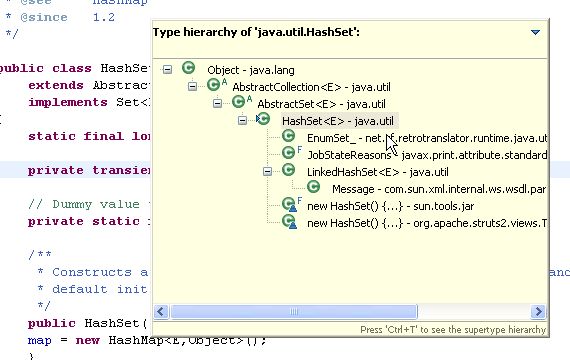
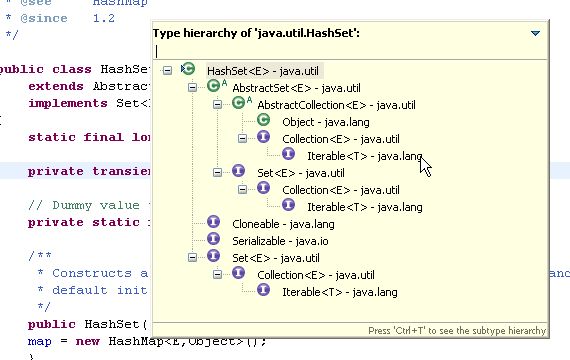
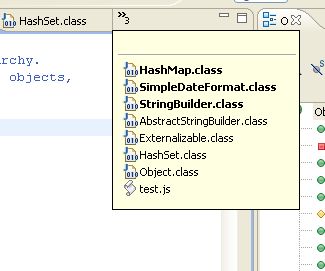
No comments:
Post a Comment